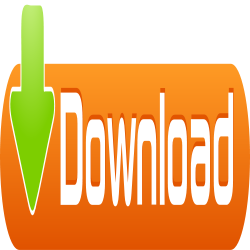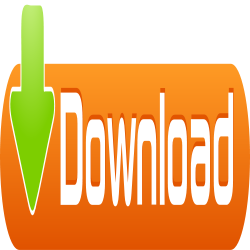
Windows Vista includes built in accessibility settings and programs that make it easier to see, hear, and use the computer. The accessibility settings and programs in Windows Vista are particularly helpful to people with visual difficulties, hearing loss, discomfort in their hands or arms, or reasoning and cognitive issues. The Ease of Access Center makes it easier to find and use accessibility settings.
Ease of Access Center A centralized location where you can adjust accessibility settings and manage accessibility programs. Get quick access to start common accessibility tools, get recommended settings based on answers to questions, or explore settings by category.
Speech Recognition Enables you to interact with your computer using only your voice, significantly reducing the use of a mouse and keyboard while maintaining overall productivity. Dictate documents and e-mail, browse the Web, and command programs by saying what you see. An interactive training guides you through an easy setup process and will familiarize you with the voice commands.
Magnifier Enlarge a portion of the screen to make things easier to see with Magnifier. Choose a magnification level from 2 to 16 times the original and choose to track the mouse, the keyboard, or text editing.
Narrator A text-to-speech program that reads aloud on-screen text and describes some events (such as error messages) that happen while you’re using the computer. Narrator in Windows Vista now reads Narrator menus without leaving the active window and has a natural sounding voice.
Captions Turn on text captions for animations and video.
On-Screen Keyboard A visual, on-screen keyboard with all the standard keys that you can use instead of a physical keyboard. On-Screen Keyboard also lets you type using an alternative input device.
Mouse Keys Instead of using the mouse, you can use the arrow keys on the numeric keypad to move the pointer.
Keyboard shortcuts Use keyboard shortcuts as an alternative to the mouse. Keyboard shortcuts can be found in the menus of programs, or, if a letter is underlined on a menu, that usually means pressing the ALT key in combination with the underlined key has the same effect as clicking that menu item.
Sticky Keys Instead of having to press multiple keys at once (such as when you press the Ctrl, Alt, and Delete keys simultaneously to log on to Windows), you can press one key at a time when Sticky Keys is turned on.
Filter Keys Ignores keystrokes that occur in rapid succession and keystrokes that are held down for several seconds unintentionally.
Visual Notifications Replace system sounds with visual cues, such as a flash on the screen, so system alerts are announced with visual notifications instead of sounds.

view password no (1)